

The Component Tray shows icons for non-visual items in the designer. It allows you to work with nonvisual items separately from the controls on the form or the window being designed.
Wherever this documentation refers to a Component Tray, it needs to be interpreted depending on whether you are working with a Windows Forms or a WPF project, as described below.
In Windows Forms, the Component Tray is provided by Visual Studio itself. It appears at the bottom of the Windows Forms Designer, as shown on the following picture:
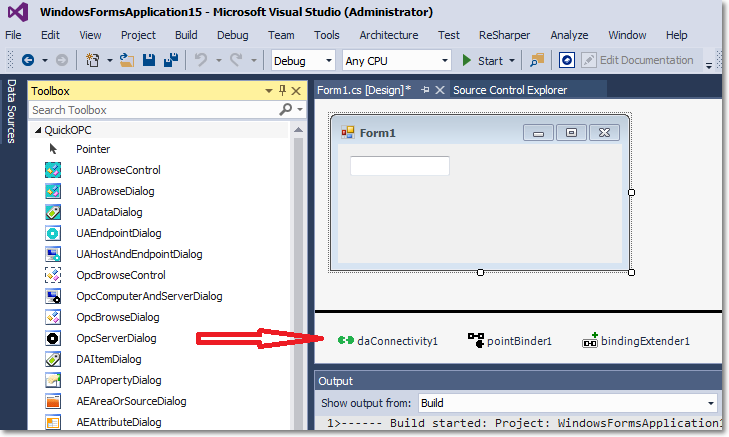
Following operations are available:
Changes you make to the Component Tray are reflected in the code file that the Visual Studio designer generates and maintains for your form.
It is, of course, also possible to modify the generated code by hand, but we recommend against doing so unless you have a compelling reason for that, and know very well what you are doing.
|
WPF design-time features are not available in QuickOPC version 2025.1. This affects the ability to use Visual Studio to configure Live Binding in WPF applications, and to configure properties of QuickOPC WPF controls. You can still use XAML editing to configure properties of QuickOPC WPF controls. QuickOPC version 2025.1 still fully supports WPF in run-time, i.e. the functionality of QuickOPC WPF controls in run-time is not affected, and also existing applications that use WPF Live Binding run correctly. We are evaluating the feasibility of supporting the WPF design-time features in a future version. |
Traditionally, WPF uses XAML to describe visual components only. For this reason, the WPF Designer does not show a component tray. In Live Binding for WPF, its functionality is provided by an add-on dialog, a Component Tray Editor.
In order to invoke this dialog to view or modify the items in the component tray, right-click in the design area of your WPF designer, and select the context menu command.
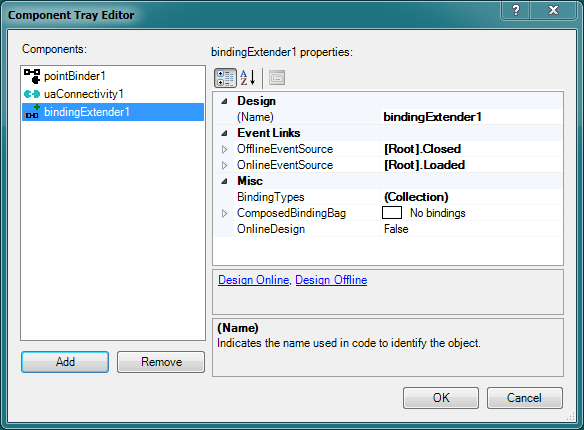
Following operations are available:
Changes that you make to the Component Tray are reflected in the XAML code that the Visual Studio Designer generates and maintains for your window. Specifically, they are placed into the following XAML element:
<ComponentModel:Live.ComponentBag>
In the XAML tab of the WPF designer, it is also possible to view and modify properties of component tray items in the Properties window of the Visual Studio.
It is, of course, also possible to modify the generated markup by hand, but we recommend against doing so unless you have a compelling reason for that, and know very well what you are doing.